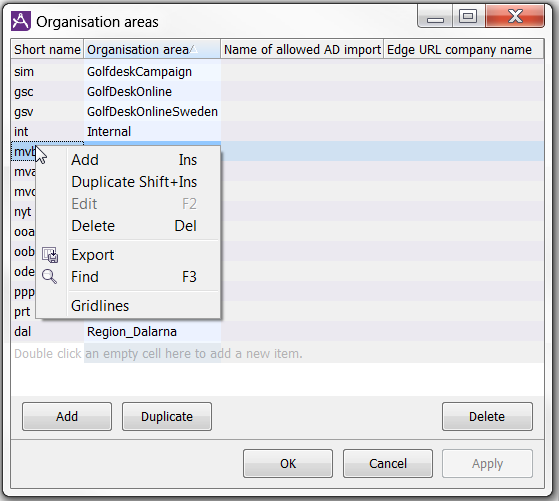
Organisation areas are there to make it possible for several organisations to work in a single ACE system, yet still have only limited access to each other’s configurations, statistics and real-time information. Unlike subareas, organisation areas cannot overlap.
See Basic about users’ access profiles.
Functions for processing organisation areas are found under the ACE Admin Organise | Organisation areas... menu choice. This is where you can create and delete organisation areas and change the name of existing ones.
The Organisation areas window lists the existing organisation areas in the system, within your access areas. When you create an organisation area, this is automatically added to your access areas.
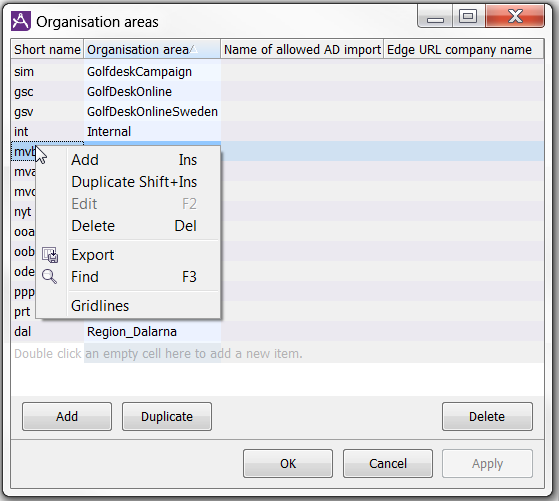
If you want to copy how contact data are shown in ACE Agent and Interact, you can mark an existing organisation area and choose Duplicate or Shift Insert. No other configurations are copied.
Before you delete an organisation area, you must make sure that all objects, that belong to the area is removed. Objects are e.g. subareas, queues, and waiting lists. Using ACE as a service all references to schedules and template dates are automatically deleted.
If you delete an organisation area, the average users lose the potential to view statistics for the area. However, as the statistics are not deleted, users with the system manager access role can still view the statistics.
To delete an organisation area:
In the list, select the name to be changed and enter the new name.
In some solutions configuration require elevated user privileges, such as specific access right given via a one-time ticket. Information about these procedures is only given to those who need it, normally accredited personnel within Telia Company.
A user with elevated access will see extra columns in the Organisation areas window.